LetITGo
노트북이나 컴퓨터가 느릴때 5만원으로 해결하기 본문

여러분은 노트북이나 컴퓨터를 이용하면서 느리다고는 생각하신 적 없나요?
저는 삼성전자로부터 140만 원에 해당하는 가격의 노트북을 구매했습니다. 사양이 꽤 높았기 때문에 평소에는 사용에 무리가 없었습니다.
하지만 공대에 다니면서 각종 설계 프로그램과 프로그래밍을 하는 프로그램들을 구동하면서 렉이 걸리고 크롬, PPT, PDF, 액셀, 한글 등 다양한 프로그램을 동시에 이용했을 때도 버벅거림이 있었습니다. 컴퓨터를 구매한 지 1년조 차도 되지 않았기에 저는 컴퓨터를 조금씩 업그레이드해보기로 했습니다.
기본 컴퓨터 사양

제 컴퓨터의 사양은 다음과 같습니다.
CPU : Intel core i5-8265U (기본 1.60 GHz, 최대 3.90 GHz)
RAM : 8GB DDR4 2400 MHz (On BD 8GB)
GPU : NVIDIA GeForce GTX 1650 Max-Q (GDDR5 4GB)
SSD : 256GB NVMe SSD
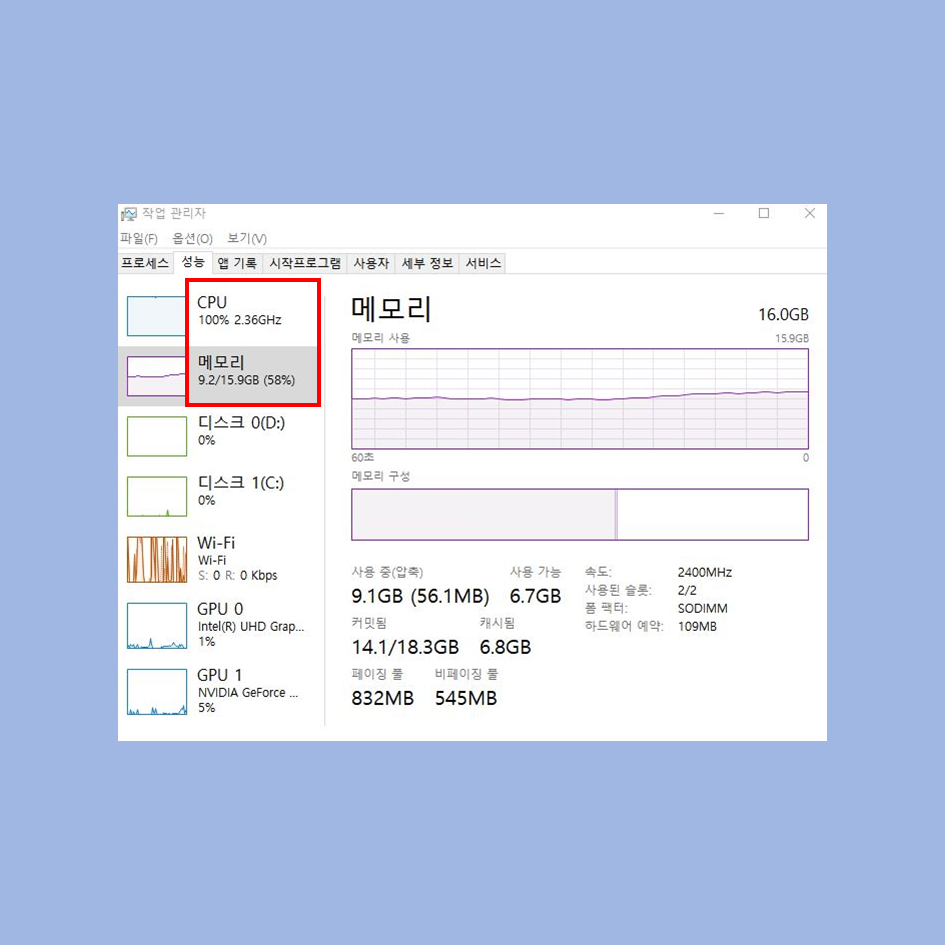
일단 CPU의 경우에는 i5 8세대 저전력 모델로 4 코어 8 스레드이며 14 나노 공정에 부스트 클럭이 3.9 GHz가 나올 정도로 좋았습니다.
GPU도 NVIDIA GTX 1650으로 노트북치고 만족스러웠습니다.
이 두 부품은 제가 업그레이드가 불가능하지만 SSD와 RAM은 업그레이드가 가능했습니다. 그래서 지난번에 저장장치는 500GB의 2.5인치 SSD를 추가로 장착했습니다.
RAM은 그림을 보면 알 수 있듯이 프로그램 몇 개만 조금 무겁게 돌리면 9.2GB를 사용하는데 기존에 8GB 램으로는 부족해서 사용함에 있어 꽤 불편함이 있었습니다. CPU도 100% 사용하는 것을 볼 수 있고 기존에는 RAM도 80~90%의 사용률을 보여주었습니다.
따라서 이번에는 RAM을 업그레이드해보기로 하겠습니다.
노트북용 메모리 램 고르는 방법

먼저 자신의 컴퓨터에 무슨램이 장착되어 있고 추가로 램이 장착이 가능한지를 알아야 합니다. 데스크톱 컴퓨터는 기존에 장착되어 있는 램을 보고 그대로 한 개를 사면되지만 노트북은 알기가 어렵기 때문에 따로 정보를 알아봐야 합니다.
작업 관리자를 들어가면 자신의 컴퓨터의 상태를 알 수 있습니다.
삼성전자 홈페이지에서 정확한 노트북의 모델명을 입력해도 되지만 작업 관리자에서도 자신에게 필요한 램이 뭔지 알 수 있습니다.
이미 장착 이후의 작업 관리자 캡처 사진이지만 여러분의 컴퓨터에는 사용된 슬롯에 1/2라고 뜰 것입니다. 만약 2/2라고 되어 있다면 이미 2개의 램이 장착되어 있으므로 업그레이드가 불가능합니다.
이제 1/2라고 되어 있다면 속도를 보면 2400 MHz라고 되어있습니다. 이 램이 저희가 사야 되는 램입니다.
노트북용 메모리 램 구매하기
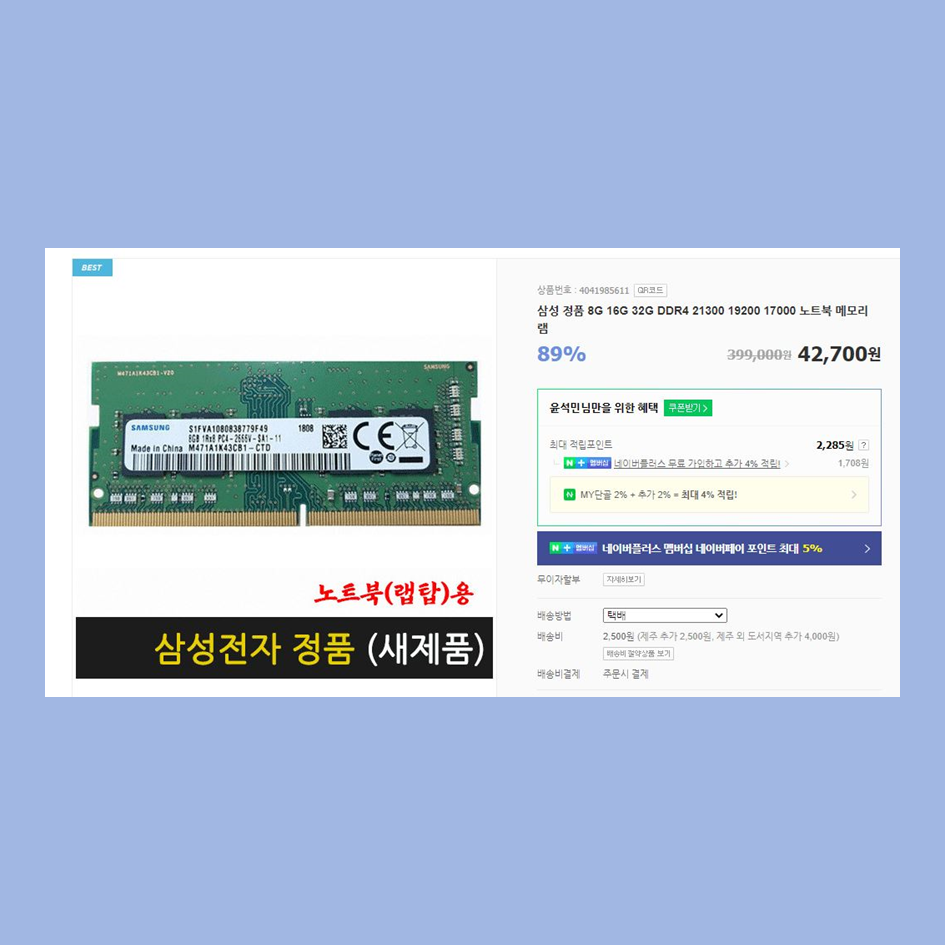
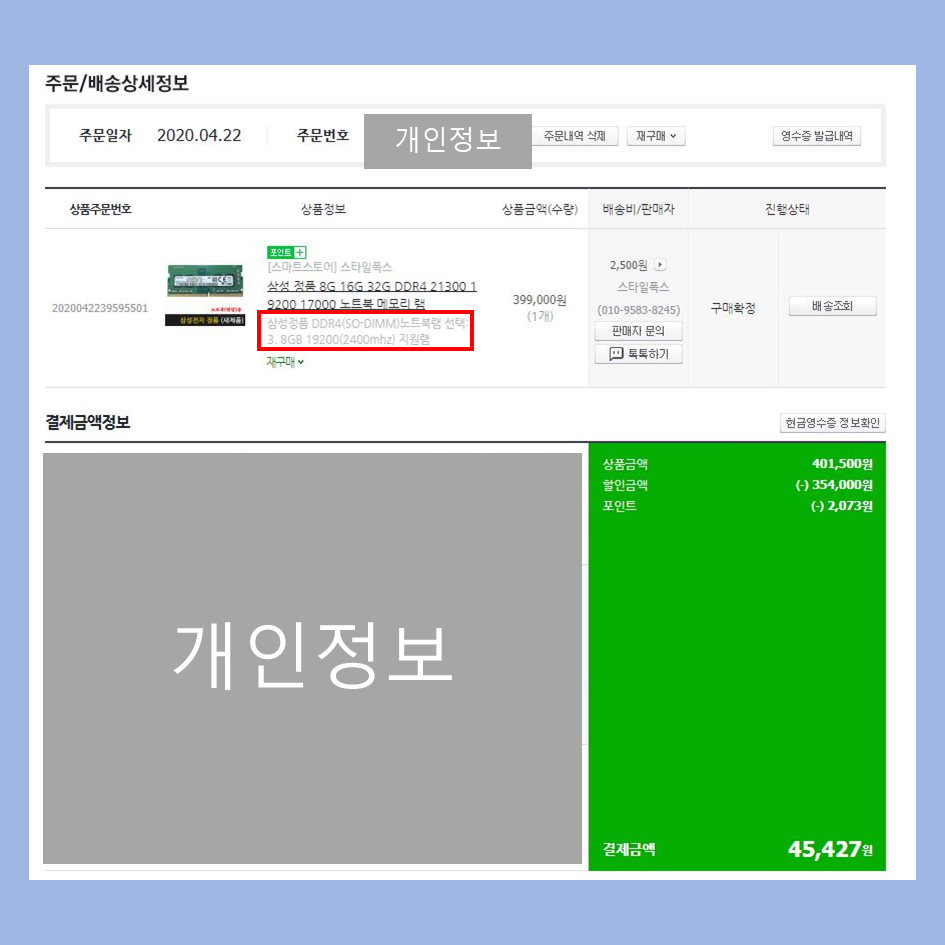
네이버나 다나와 닷컴에 노트북용 램을 검색합니다.
다양한 제품이 나오지만 저는 삼성전자의 노트북용 램을 구매했습니다.
그중에서 클럭 2400 MHz짜리 램을 사는 것이 중요합니다. 다양한 램 클럭이 있기 때문에 잘 보고 자신의 노트북에 장착되어 있는 램을 구매해야 합니다.
저는 기본적으로 보드에 8GB 램이 장착되어 있었으므로 2400 MHz 8GB 램을 구매했습니다.
구매한 메모리 장착하기

구매를 하면 요즘엔 보통 다음날이나 이틀 뒤면 도착합니다.
배송은 간단하게 정전기 방지 비닐 안에 포장되어 도착합니다.
만약 직접 장착하는 것이 어렵다면 삼성전자 서비스에 가서 장착을 요청해도 됩니다. 부품을 직접 들고 가면 공임비는 따로 받지 않았습니다.
제가 부품을 직접 구매하는 이유는 가격이 온라인으로 따로 사는 것이 더 싼 것도 있지만 삼성전자 서비스에서 모든 부품을 가지고 있지는 않기 때문에 그냥 갔다가 아무것도 못할 수도 있습니다.
직접 메모리 장착하기

이제 직접 장착해보도록 하겠습니다.
노트북의 아랫면 나사를 모두 제거하고 뒤판을 열면 다음과 같은 메인보드가 보입니다. 전원을 제거하고 해도 되지만 저는 그냥 바로 장착하였습니다.
빨간색 네모의 덮개를 제거하면 램이 보입니다. 그중에 빈칸이 하나 있는데 그냥 끼우고 다시 덮어주시면 됩니다. 더 이상의 추가 설치는 없습니다.
추가된 메모리 램 확인하기

이제 전원을 켜고 다시 작업 관리자에 들어가면 정상적으로 램이 인식되는 것을 확인하실 수 있습니다.
램을 추가로 업그레이드하는 것은 많이 어렵지 않습니다. 컴퓨터 느리다면 무작정 서비스 센터를 가시지 마시고 컴퓨터의 사양을 확인한 후 필요한 것을 업그레이드하는 것도 좋습니다. 또한 삼성전자 서비스에 가서 부품을 요청해도 되지만 시간상 미리 부품을 구해서 가는 것이 더 빠르고 저렴하게 해결하실 수 있습니다.
오늘은 컴퓨터중 노트북이 느릴 때 5만 원으로 해결할 수 있는 방법에 대해서 알아보았습니다. RAM을 추가로 확장한다고 하여 컴퓨터가 눈에 띄게 느려지지 않지만 작업 관리자에 들어갔을 때 램 사용률이 80~90%를 넘어간다며 이미 부족하다는 신호입니다. 이때는 이글에 있는 데로 해주시면 좋을 것 같습니다.
요약
1. 작업 관리자에서 자신의 노트북에서 부족한 부분을 확인한다.
2. 램이 부족하다면 노트북에 빈 슬롯의 유무를 확인한 후 노트북의 램과 같은 램을 구입한다.
3. 직접 장착하거나 서비스 센터를 방문하여 장착한다.
만약 노트북의 SSD를 업그레이드하시거나 뒷면 분해 방법을 잘 모르겠다면 이전 글에 가면 또 다른 자세한 설명이 있습니다.
삼성 노트북 7 SSD를 추가 설치해보자 (삼성 노트북 7 업그레이드, SSD추가 설치)
처음에 구입한 노트북을 이용하다 보면 용량부족을 느낄때도 있습니다. 저는 250Gb의 용량을 가진 노트북을 구매했는데 공대생들이 사용하는 프로그램을 몇개 설치하니 용량이 부족했습니다. 그
letitgo01.tistory.com
2020/03/13 - [Computer Desktop & Notebook/컴퓨터 조립 및 업그레이드] - 삼성노트북7 업그레이드 하기
삼성노트북7 업그레이드 하기
노트북을 19년도 12월에 구매했다. 비록 3개월도 안 된 노트북이지만 처음에 구매한 사양에서 부족한 부분이 생겨서 업그레이드하려고 한다. 현재의 사양 노트북 모델명 : SAMSUNGNt760xbe-x58 CPU: Intel
letitgo01.tistory.com
'PC관련 정보 > CPU, 메모리(RAM)' 카테고리의 다른 글
| 인텔 CPU 종류 모두 정리해보았다! (intel CPU 가이드 가성비 편) (0) | 2020.09.07 |
|---|---|
| AMD 고성능 CPU 가격, 성능 비교 총정리! (CPU 추천 가이드 고성능 편) (0) | 2020.09.06 |
| AMD CPU 가격, 성능 비교 총정리! (CPU 추천 가이드 가성비 편) (0) | 2020.09.05 |
| TDP에 대해서 알아보자 (Thermal Design Power / 열 전력 설계) (0) | 2020.03.09 |
| CPU공부 - 코어와 쓰레드란 무엇인가? (0) | 2020.03.01 |




